
- #How do i change directory list and print to english how to
- #How do i change directory list and print to english windows 10
- #How do i change directory list and print to english windows 7
In the File name box, type PrintDirectoryListing.reg, click All Files in the Save as type list, and then click Save. [HKEY_CURRENT_USER\Software\Microsoft\Windows\Shell\AttachmentExecute\ In the Save As dialog box, type the following text in the File name box, and then click **Save: %windir%\Printdir.bat.Ĭlick Start, click Run, type Notepad, and then click OK.
#How do i change directory list and print to english windows 7
Windows Vista or Windows 7 Step 1: Create the Printdir.bat file
#How do i change directory list and print to english how to
For more information about how to back up and restore the registry, click the following article number to view the article in the Microsoft Knowledge Base: 322756 How to back up and restore the registry in WindowsĪfter you follow the steps in the previous sections, Search Companion may start when you double-click a folder instead of the folder being opened. Then, you can restore the registry if a problem occurs. For added protection, back up the registry before you modify it. Therefore, make sure that you follow these steps carefully. However, serious problems might occur if you modify the registry incorrectly. This section, method, or task contains steps that tell you how to modify the registry.

Click OK two times, and then click Close.In the Application used to perform action box, type printdir.bat.In the Action box, type Print Directory Listing.On the File Types tab, click File Folder.Or, click Start, point to Settings, click Control Panel, and then double-click Folder Options.
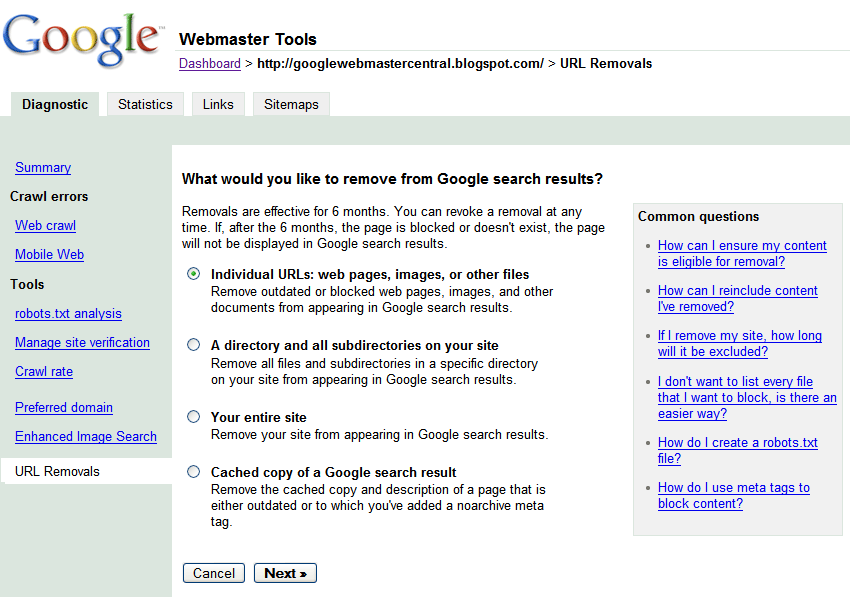
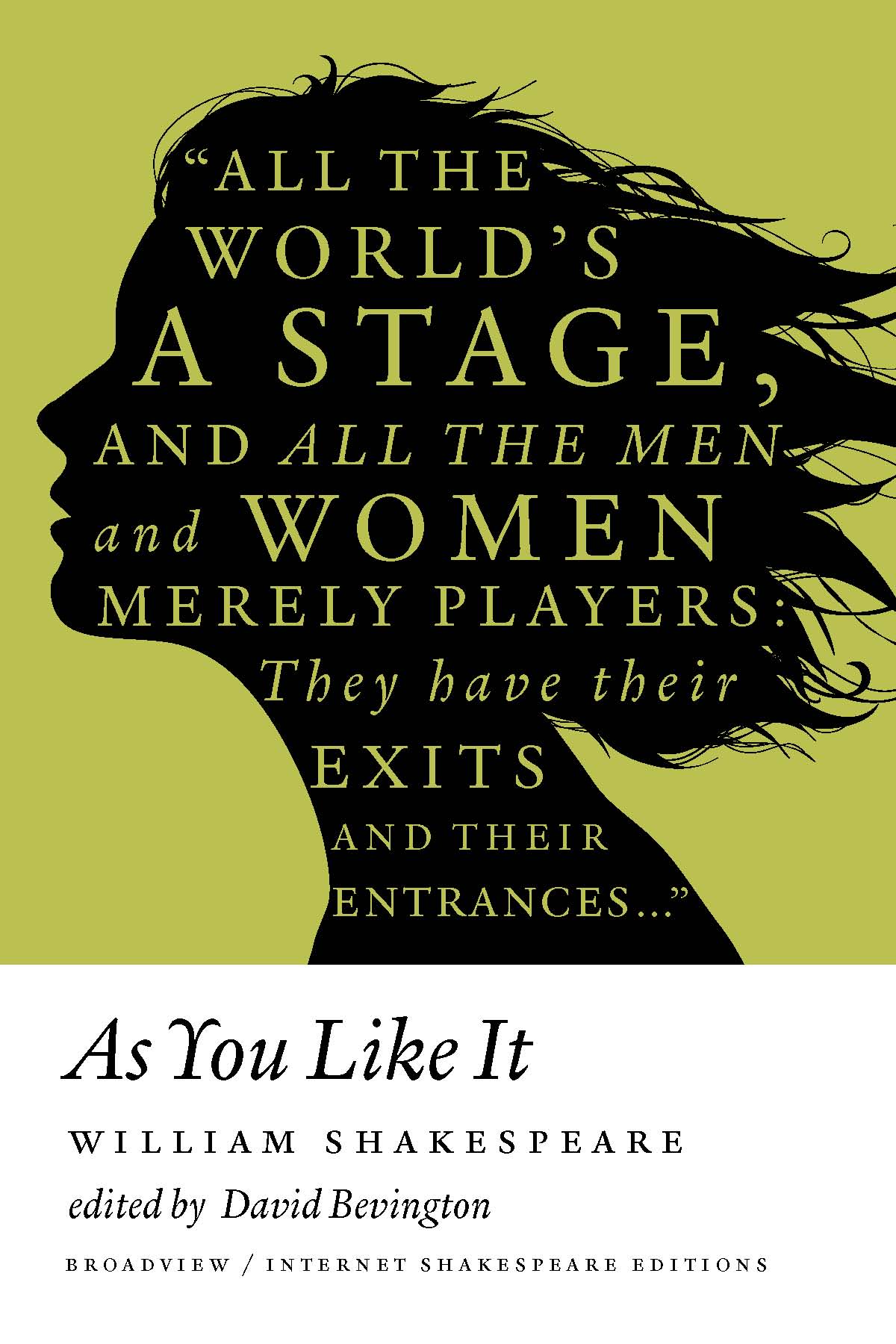
Print Directory Listing to print a directory listing of the contents of a folder.
#How do i change directory list and print to english windows 10
This article describes how to print a directory listing of the contents of a folder by using the Print Directory feature.Īpplies to: Windows 10 - all editions Original KB number: 321379 SummaryĪfter you follow the steps that are described in the "More Information" section, you can right-click a folder and then click


 0 kommentar(er)
0 kommentar(er)
